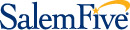Google Pay
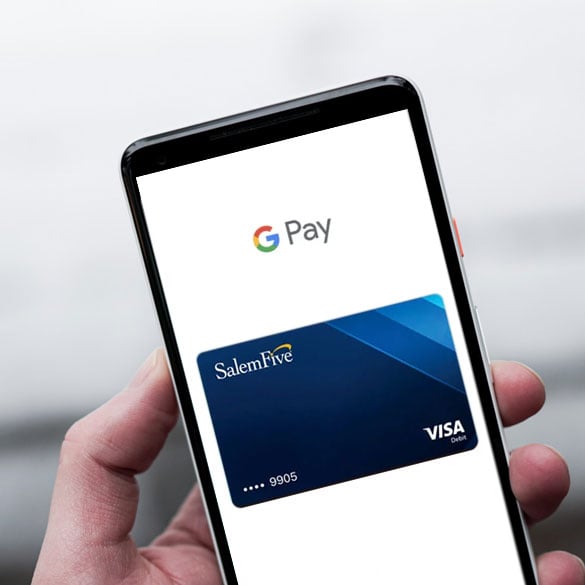
Tap. Pay. Done.
Google Pay™ is a convenient way to make purchases using your Salem Five Visa® debit card on any eligible Android device. Reaching for your wallet will become a thing of the past as checkout with simply a wave of your phone.
The Google Pay app is available for smartphones and tablets with Android 4.4 KitKat and above. Google Pay can be used at hundreds of millions of stores nationwide.
Google Pay is easy and secure! Once you’ve added your Salem Five debit card to the Google Pay app and you’re ready to make a purchase using Google Pay, a substitute device account number and a transaction specific code are used to process payments. You still enjoy all the benefits of your Salem Five debit card, including Visa’s Zero Liability protection from unauthorized purchases.
Getting Started
It’s easy to add your consumer Salem Five debit card to Google Pay.
Simply download and open the Google Pay app on your eligible Android mobile device to get started.
If you already have a Salem Five debit card in your Google account, you can quickly import it into Google Pay by confirming a few details.
To add a Salem Five debit card that is not in your Google account, enter your card information manually or use your device camera when prompted to capture it automatically. Google Pay will perform a simple validation with Salem Five before the card is ready to use.
How to use Google Pay in participating stores:
-
When you're ready to check out, look for the Google Pay or contactless payments symbol where you normally swipe your card.
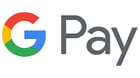
- When you see this symbol at checkout, hold your Android device in front of the secure reader to initiate your payment. The contactless reader communicates wirelessly with your phone, so all you need to do is tap, pay and you’re done!
Digital Wallet FAQs
-
Where Can I Use It?
You can use Digital Wallet to make payments with your compatible device wherever Visa contactless payments are accepted. Just look for the contactless and/or Digital Wallet symbol at checkout. You can also use Digital Wallet in participating merchant apps with supported devices. Look for the “Buy with Digital Wallet” button at checkout within the apps.




-
Can I add my Salem Five debit card on multiple devices?
Yes. For each of your devices, you will need to add your Salem Five debit card by following the same instructions you did on the first device. Apple Pay may do this automatically.
-
What happens when I receive a renewed/replacement card?
When your Salem Five debit card in your Digital Wallet expires, Salem Five will automatically update your card information within Digital Wallet for you. For any cards replaced due to loss, theft or fraud, you will need to add the card to Digital Wallet as if it were new. First, delete your old Salem Five card from Digital Wallet. Then access the Mobile App Card Controls to add your new card with just a tap.
-
What happens if I replace/update my device?
If you replace or update your device, your Salem Five debit card will not be transferred automatically. You will need to add your card to your digital wallet on the new device.
-
What should I do if I lose or misplace my device?
If your device is ever lost or stolen, you can use the find device feature: “Find My iPhone” for Apple, ‘Find My Mobile’ for Samsung, and ‘Find My Device’ for Google to easily lock the device and disable your digital wallet, or call (800) 850-5000 and we can suspend it for you. You can continue to make purchases using your physical card while you try to locate your lost device.
-
Is it free?
Yes. Be aware that message and data rates may apply, depending on your data plan.
-
Am I able to delete my card from Digital Wallet at any time?
Adding your debit card to Digital Wallet is your choice; you can add and remove cards whenever you need to. To remove your card from Digital Wallet, simply select the card in the Digital Wallet app and tap the “Delete Card” option on the detail page. After deleting, you can re-add this card to Digital Wallet at any time.